Monitoring Workflow Status and Analyzing Data with Azure Log Analytics: A Deep Dive into Run and Trigger Histories 📊📈

Hey all, good day! 😁 In my previous blog post, “Magic of Log Analytics in Azure: Simplifying Your Data Insight Journey,” I promised to cover how we can use Log Analytics to monitor runtime transactions and triggers of Logic App. Here’s the content I promised!
So first you have to create one logic app. Like here I have created the Standard Logic app. I have also created the Log analytics. Then come to your logic app and go to Diagnostic Settings. Fill in the details as shown below.
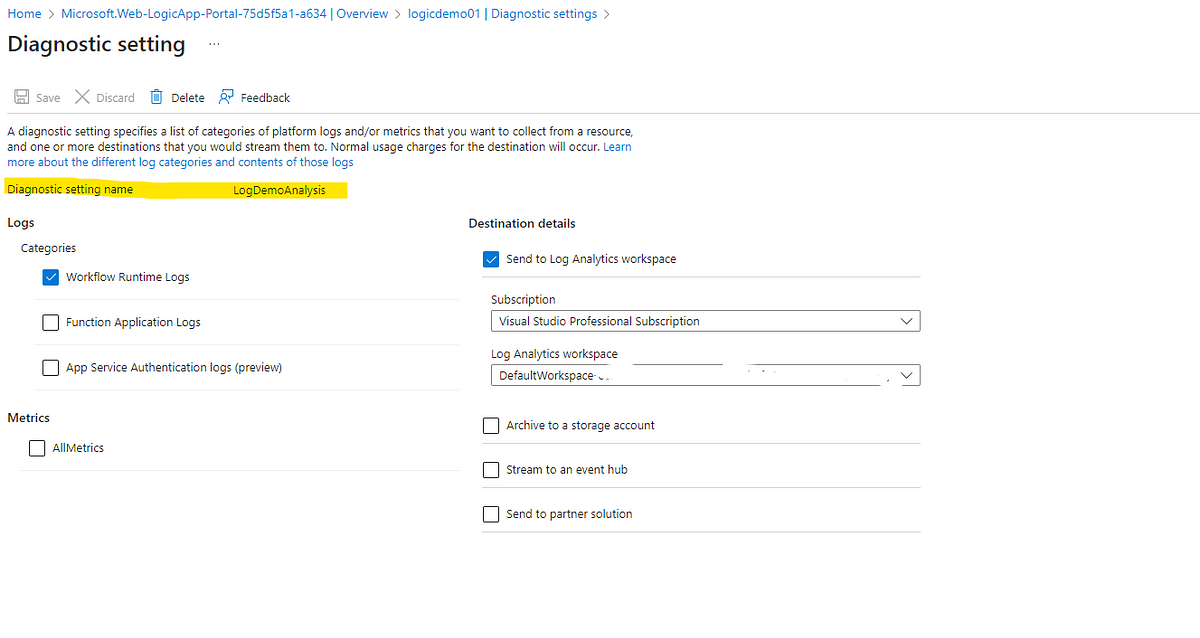
Then come to the Workflows section and create one workflow and inside it design your logic app according to your requirements. Then add an action “Compose” .
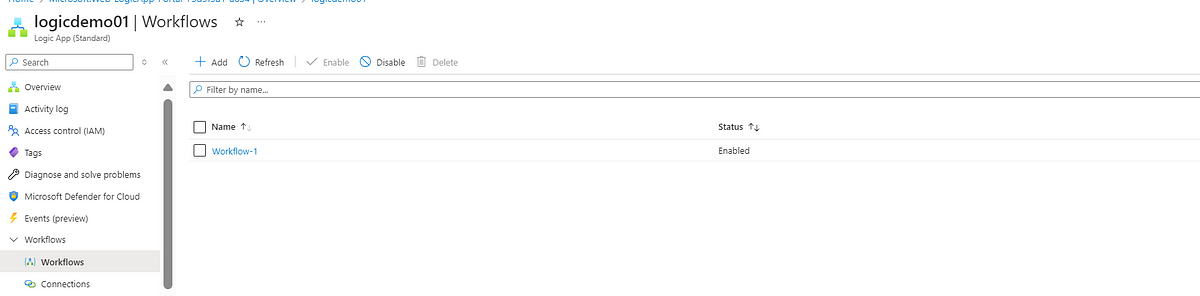
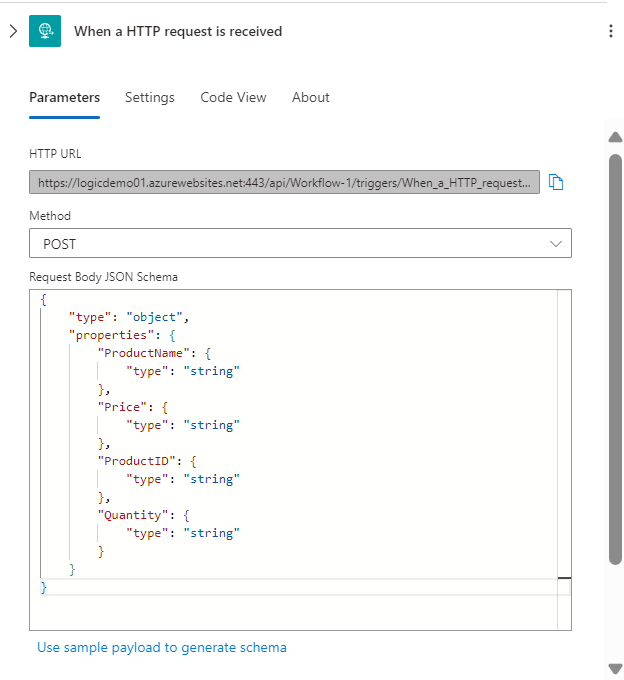

In the compose come to the “Settings” section and inside you will see “Tracked Properties”. This is very helpful, TrackProperties in Azure allows you to monitor changes and maintain the state of an entity by tracking its properties over time, facilitating data integrity and auditability. So here for example I have given code “ProductName = @{outputs(‘Compose’).ProductName}”
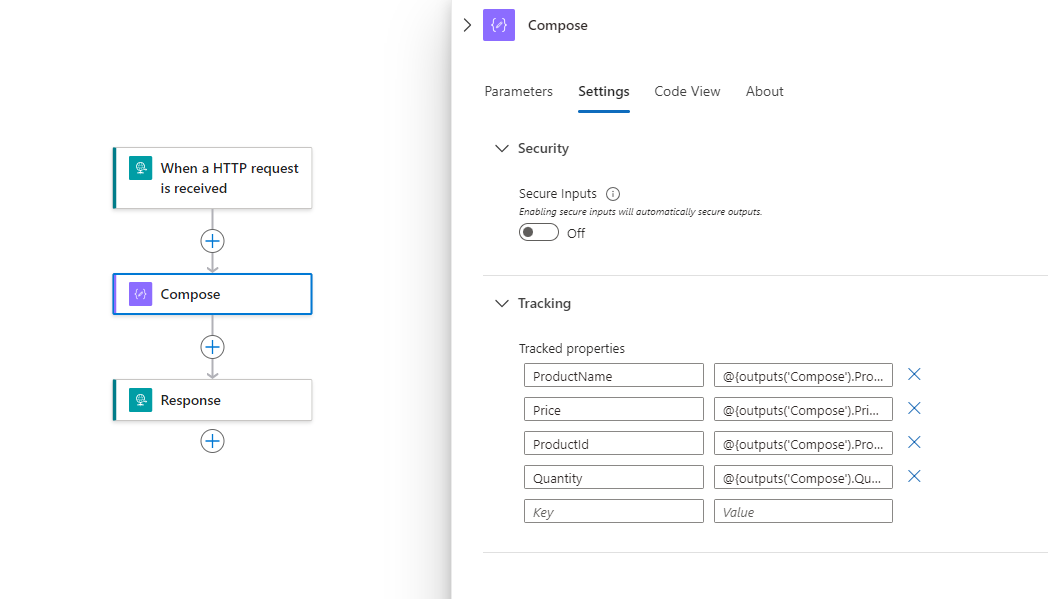
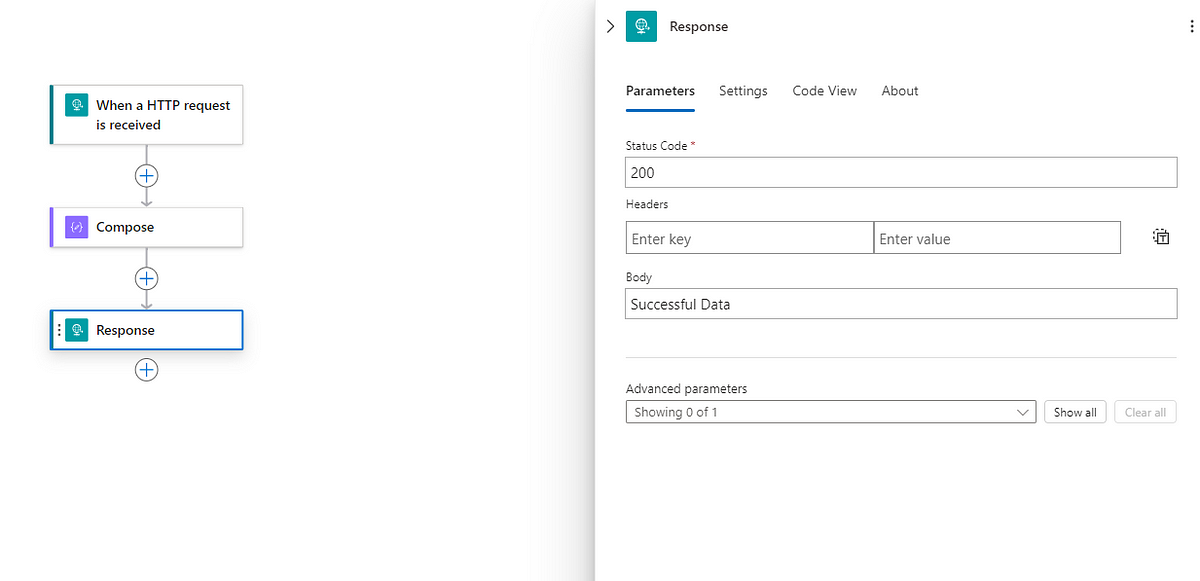
Now, go to the Log Analytics workspace select Workbook, And the query there. It will give you all the details of your Transaction in the Logic App.
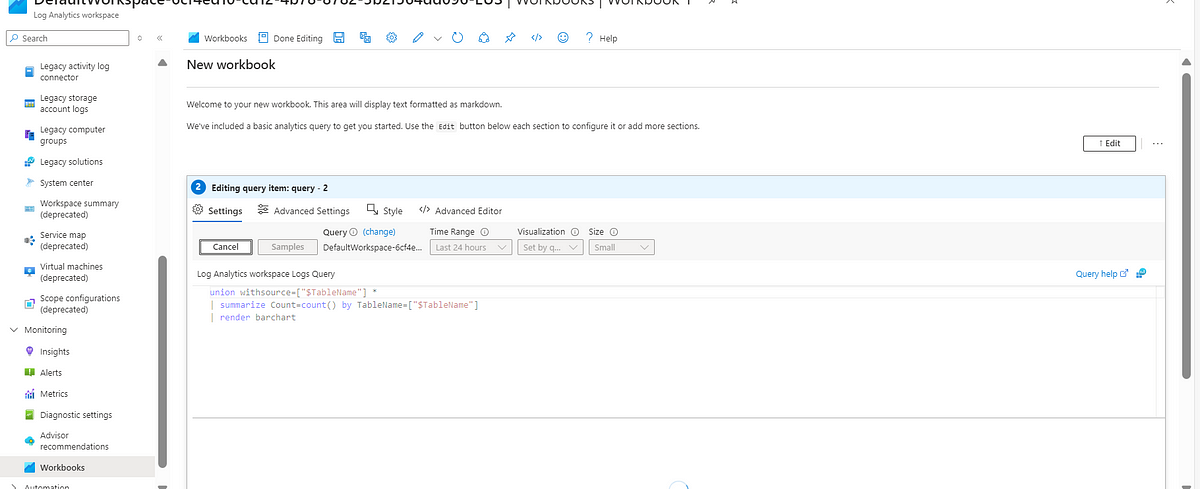
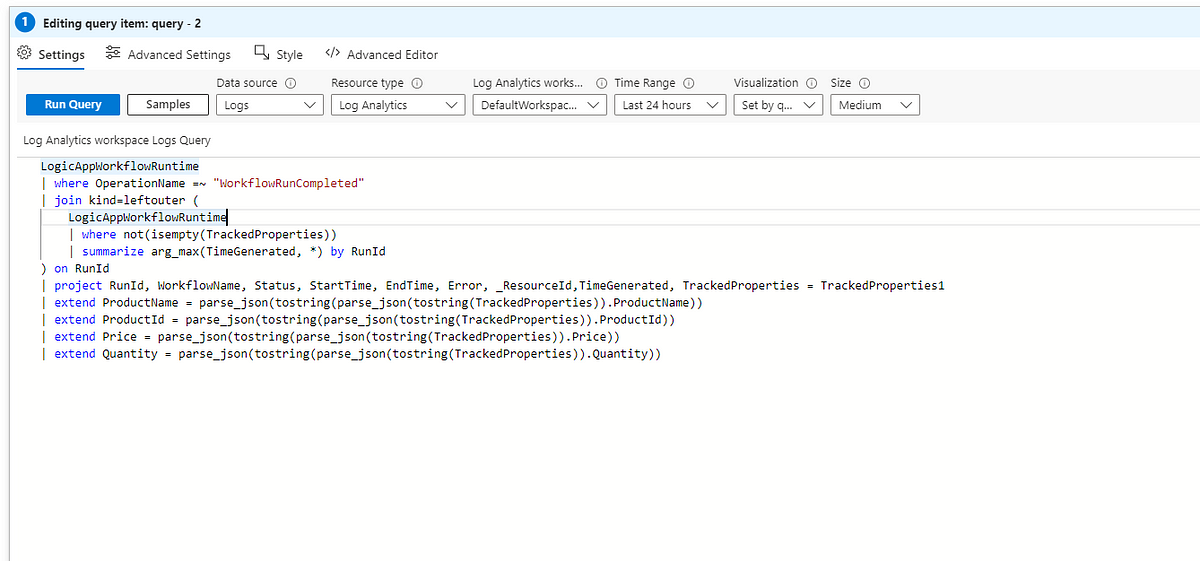

So, we can see it’s giving here the details of each Transaction data. Also, it is giving me the Trackproperties Data as well separately. Now save your Workbook.
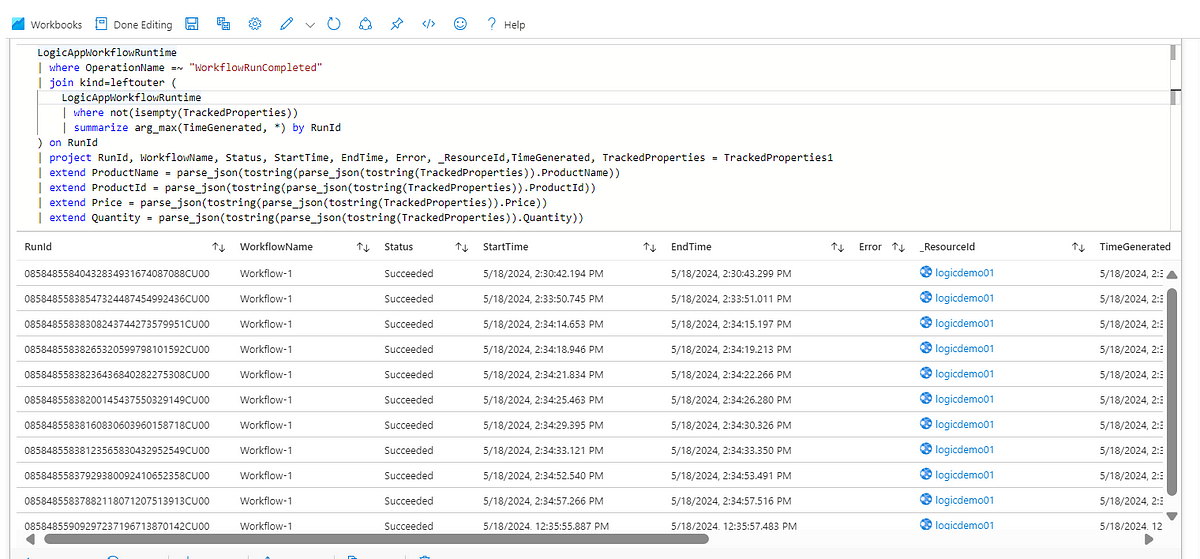
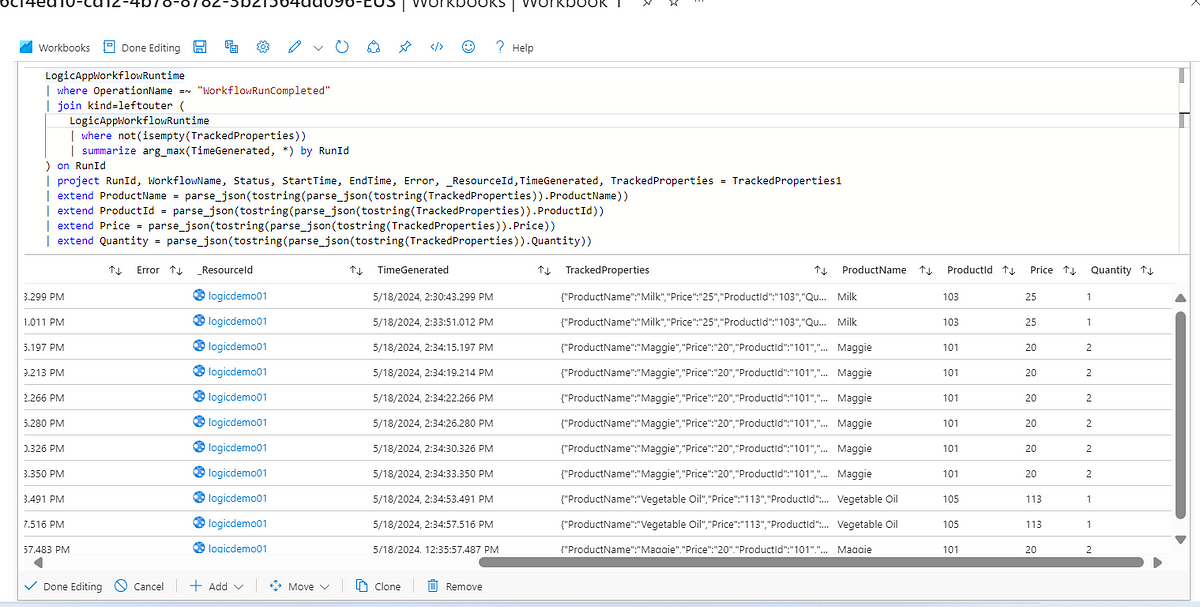
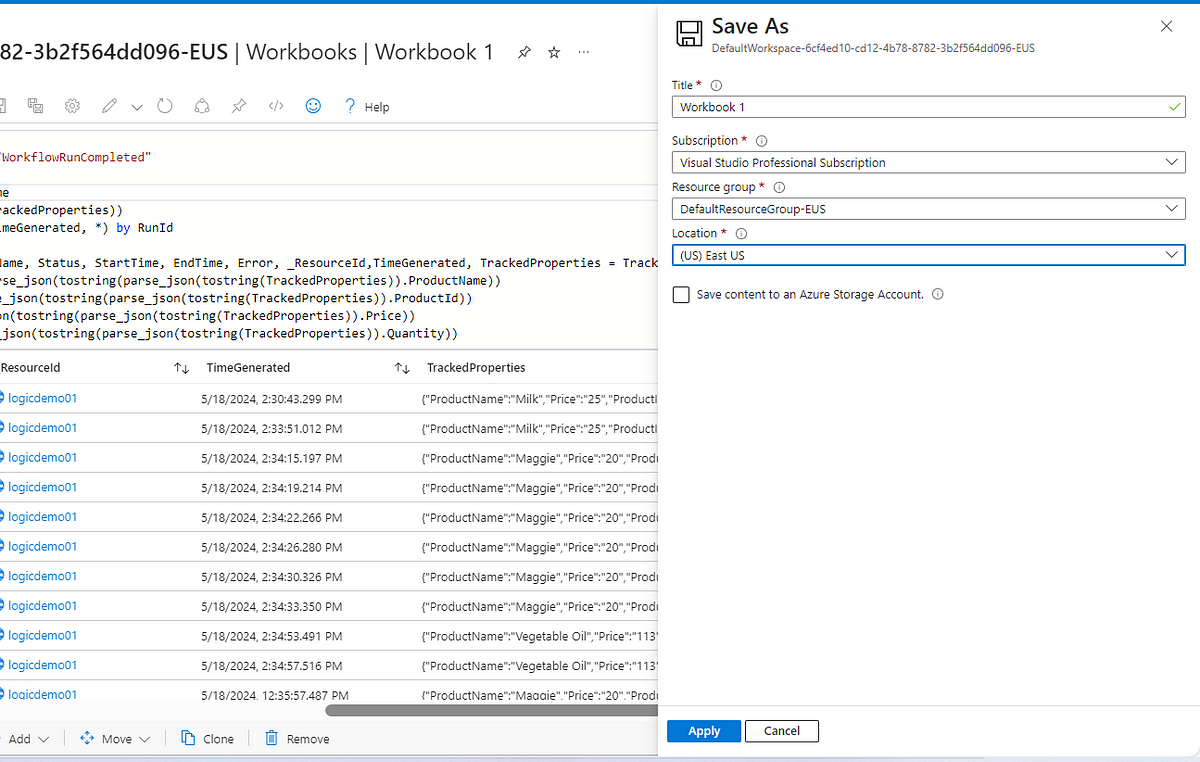
So, with the query, you can do data analysis as well. Like below I did with my data.
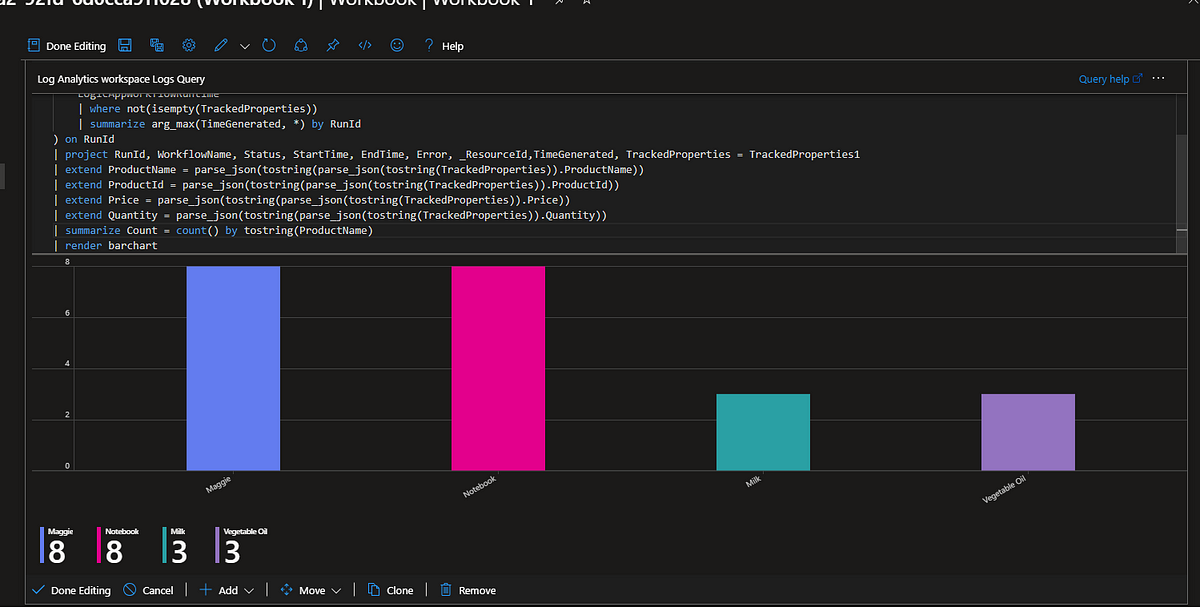

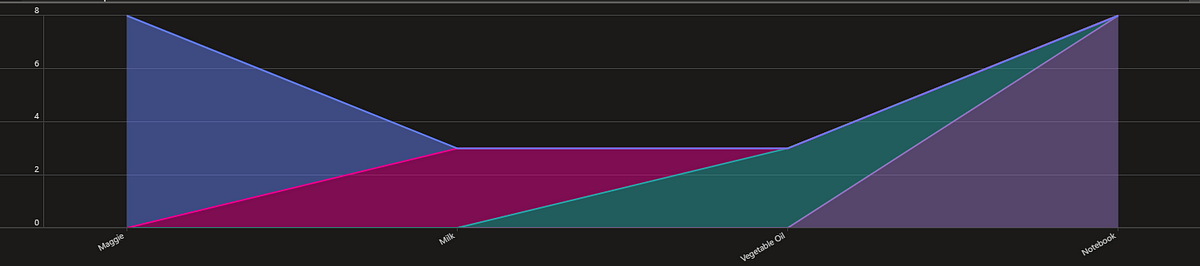
Also, not only you can see the Run History data of the Logic app, You can also write the query to get the Trigger History data as well.


Thanks for stopping by! Your visit means a lot. Please Follow me😊 Stay tuned for more content. Exciting stuff coming your way soon! 🚀 #StayTuned. Also, visit on RioTech.
Comments
Post a Comment